|
Help
Comparison between Bandizip & Bandizip 365Bandizip in comparison with other archivers How to use Multi-core Compression How to use the Finder’s right-click menu for Bandizip How to set Bandizip as the default app to open archives How to open RAR files on Mac How to open ALZ and EGG files on Mac How to use Extract Here (Smart) How to split a large file into smaller files with Bandizip How to view a list of files in an archive How to modify an archive without decompression How to set a password for an archive How to encrypt filenames in archives How to preview image, document, and music files in an archive How to use Bandizip's built-in image viewer How to move files to Recycle Bin (Trash) when deleting How to use presets when compressing files How to use Parallel Extraction How to use the Password Manager How to use the Auto Password How to use Repair Archive How to use the Password Recovery Troubleshooting
How to troubleshoot when codepage auto-detection doesn’t work correctlyHow to troubleshoot when Error 22 occurs and Mac Finder on Catalina can’t extract a ZIP archive How to troubleshoot when a split archive can’t be decompressed How to troubleshoot when an error occurs saying split archive files are needed How to troubleshoot when an extracted app file can’t be opened How to troubleshoot when it takes too long to open archives How to troubleshoot when a badge icon for files doesn’t appear in the Finder How to troubleshoot when the Finder displays for external volumes incorrectly in the sidebar How to troubleshoot when the right-click menu for Bandizip does not appear in a cloud synced folder How to troubleshoot when files are automatically extracted from archives downloaded via Safari How to use the right-click menu for Bandizip on Ventura How to troubleshoot when a file downloaded through Chrome cant be opened. How to troubleshoot when you archive files in an external volume on Sonoma but the archive does not appear How to change the Unicode normalization form used for filenames How to enable App Nap for Bandizip How to hide the services of Bandizip in the Finder's right-click menu How to troubleshoot when I can’t uninstall Bandizip How to troubleshoot when I can’t install Bandizip on the App Store How to request a refund for Bandizip that you bought from the App Store How to cancel a subscription to Bandizip 365 |
How to use the Password ManagerBandizip for macOS provides a password manager since v6.11; If you frequently compress and decompress archives with long and complex passwords, the password manager can make your job easier. CAUTION
Store a new password in the password manager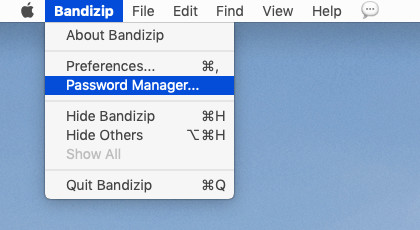 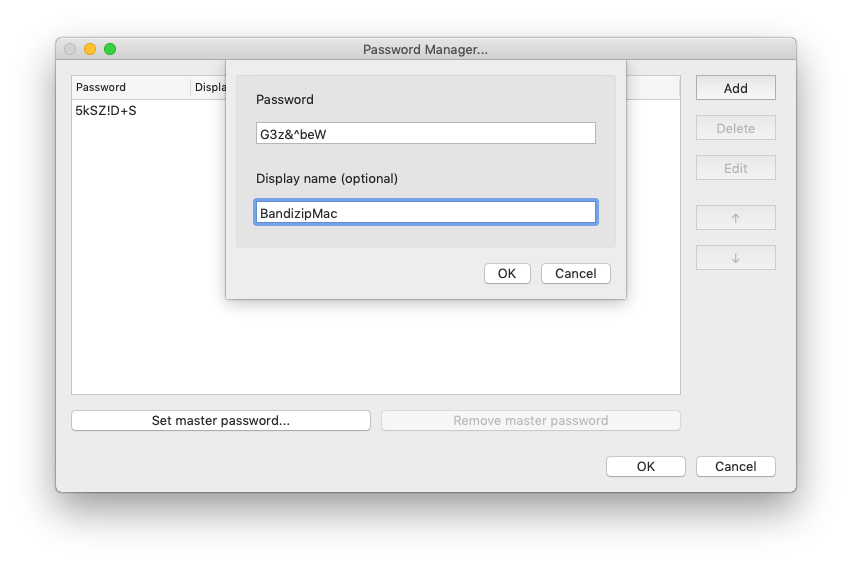
NOTE: If you click Cancel or X (instead of OK) to close a dialog box, any modifications you make on the dialog box will not be saved. Compress with the stored password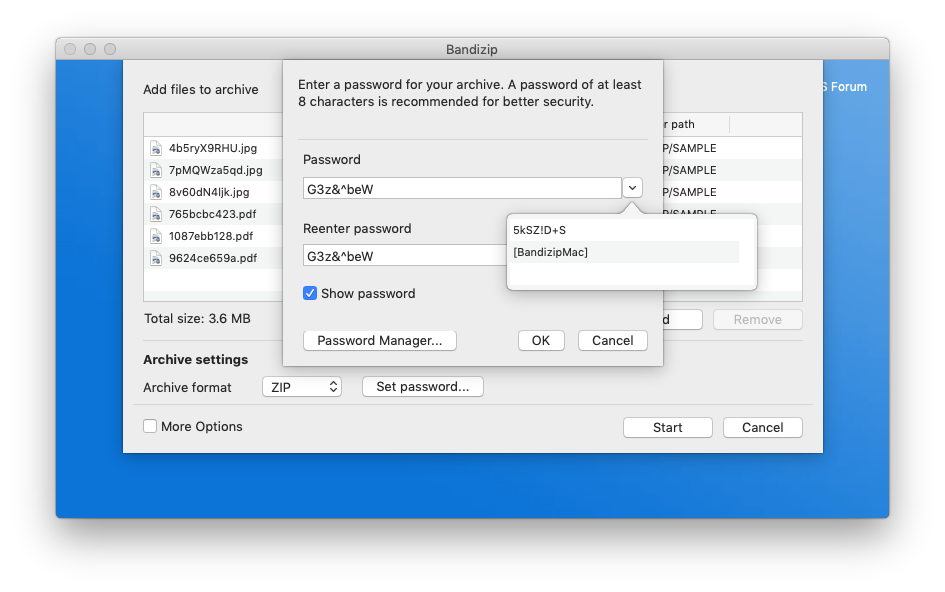
Decompress with the stored passwordIf a password in an archive is also stored in your password manager, it becomes easier to enter the password. 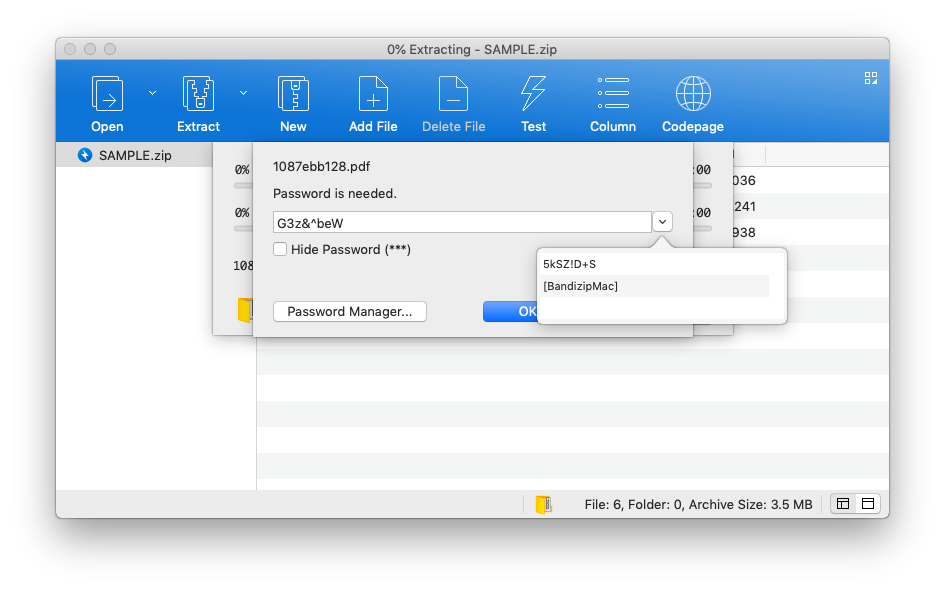
Set a master passwordUnless a master password is set, passwords stored in the password manager can be viewed by anyone who uses the PC. If you use the password manager on a public or shared computer, it is strongly recommended to set a master password. 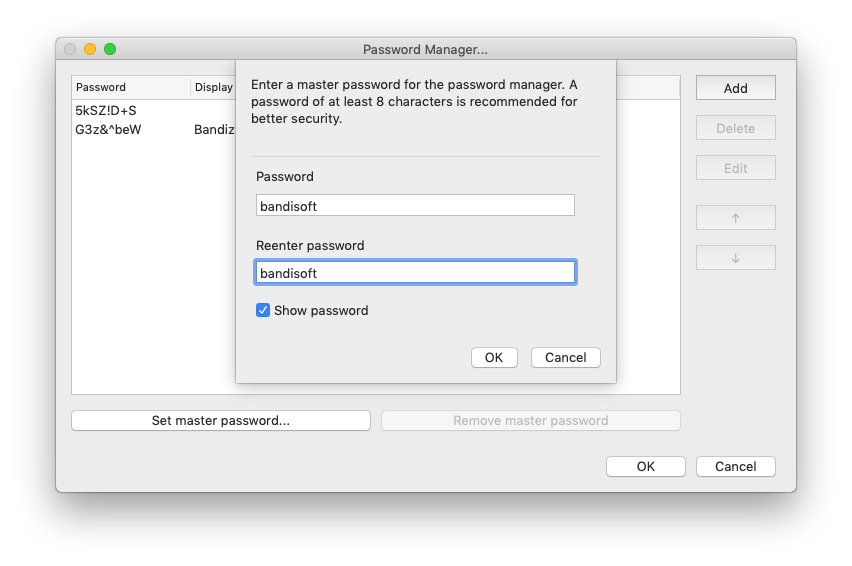
NOTE: If you click Cancel or X (instead of OK) to close a dialog box, any modifications you make on the dialog box will not be saved. Once a master password is set, entry of the master password is required when accessing the password manager directly or viewing the passwords stored in the password manager for (de)compressing. If you’ve forgotten your master password, click Reset when you’re asked to enter the master password. Keep in mind that resetting the master password will also delete all the password information stored in the password manager. |

